
わざわざディスプレイをつなげることなくRaspberryPiにアクセスする
以下の記事で、遠隔でハイパースペクトルカメラを制御する方法の一つとして、VNC(Virtual Network Computing)を紹介しました。
そこで、VNCのソフトで有名なRealVNC®を使いノートPCからnanoblockでお家作ってあげたRaspberryPi4にアクセスしてみました。アクセスと言っても、RaspberryPi4の画面をWindowsPCに映すだけだけですが・・・。

本格的な開発の場合だと別のやり方があるかと思いますが、Windowsのように使ってみ
ただし、以下の条件下での設定になります。
外部のネットワークからのアクセスは、まだ試していません。
RaspberryPi4+Raspbianの設定
実は、RaspbianではVNC機能が標準として実装されています。RaspberryPiの設定からインターフェースからVNCを有効にするだけです。
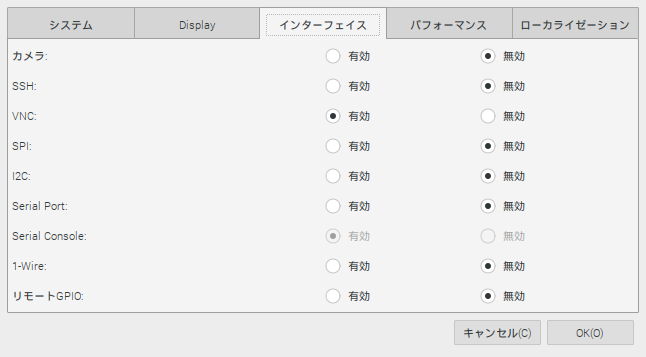
Raspbian側の設定はこれだけですが、このRaspberryPiにアクセスするためには、IPアドレスを確認しておく必要があります。
windowsであれば、コマンドプロンプトで「ipconfig」で確認するようなことをRaspbianえも行いますが、VNCが有効になっていれば、タスクバーにアイコンが出てきます。
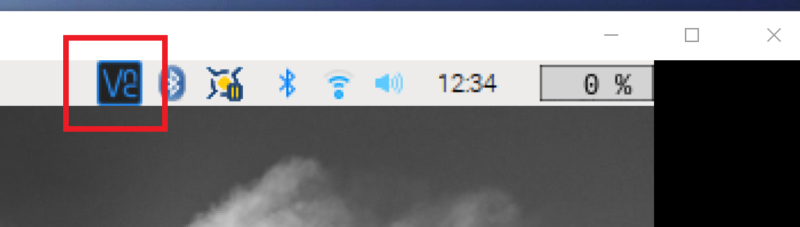
こちらを選択すると、以下のような画面が出てきます。「IP adress」と書かれた場所に、IP adressが表示さるので、その値をメモしておきます。

WindowsPC側の設定
RealVNC®のダウンロードページからVNC® Viewerを自分のPC環境に合わせてダウンロードし、インストールを行います。
インストールが終わり、VNC® Viewerを立ち上げます。
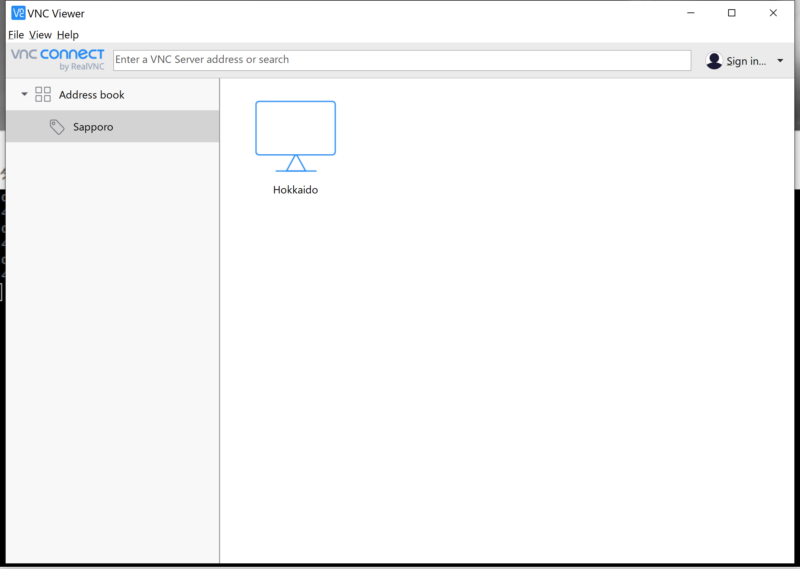
File→New Connectionを選択すると、接続したい端末の情報を登録します。そこで、先程メモしておいたIP adressを登録するだけです。他にも設定項目がありますが、ただ、リモートで使うだけなら標準ので十分かと思います。
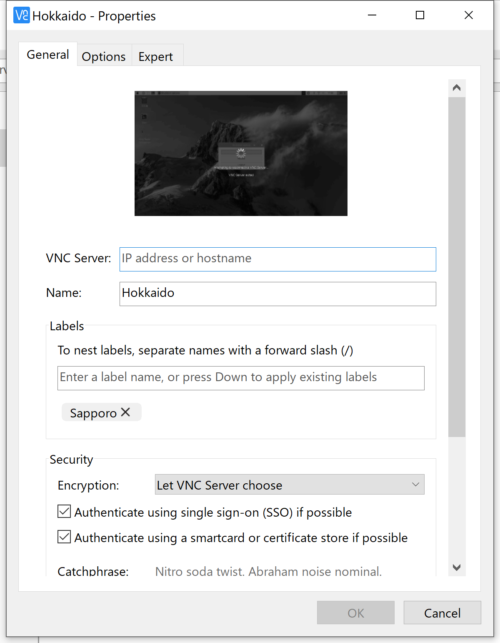
設定が終わり、アクセスすると、RaspberryPiのユーザーアカウントとPWを要求されるので、ログインしたらリモート完了です。
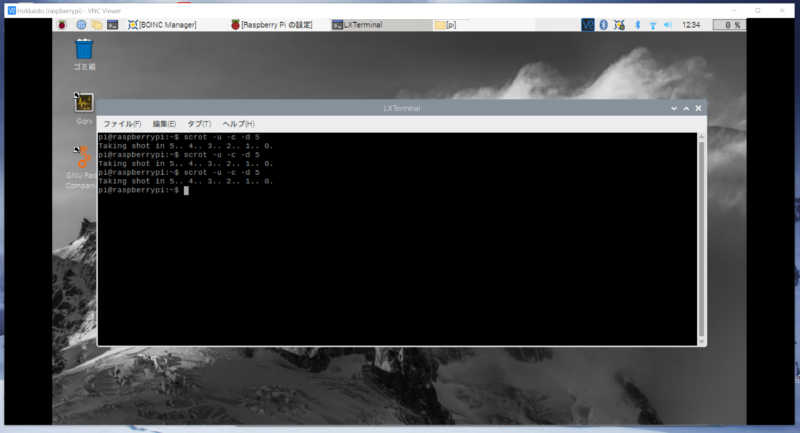
今回は、あくまでリモートでRaspberryPi4の画面を表示できるようにしました。ただ、リモートデスクトップだけの利用でしたが、本格的なデータ通信や制御などを実施する場合は、有償プランに入る必要が出てくるようです。





